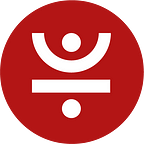JustSwap Beginner’s Guide
Get started on JustSwap with our step by step tutorial.
How do I connect to a wallet?
1. Click “Connect to Wallet” on the top left of the navigation bar.
2. Choose “TronLink Wallet”
Note: If you haven’t installed TronLink chrome extension yet, click on the link below and follow the instructions to install it.
3. After you enter the password and log into your TronLink chrome, choose the account you want to connect to.
4. You will see your wallet address and TRX balance after connecting successfully.
How to use JustSwap in TronLink Mobile?
For Tronlink Android users, there are currently two ways to enter JustSwap:
- On the “Market” page, find JustSwap on the top banner, then click “Swap” to enter JustSwap.
- On the “Discovery” page, find the gateway to JustSwap, then click to enter JustSwap Mobile.
- For Tronlink iOS users: On the “Market” page, find JustSwap on the top banner, then click “Swap” to enter JustSwap.
Do I need to connect a wallet when using JustSwap in Tronlink APP?
No. When you enter JustSwap through the APP, you will be automatically connected to your current TronLink account; if you want to switch to another account, simply return to the wallet management page in TronLink APP to switch your current account.
How to authorize a token?
Tokens in your account need to be signed and authorized by your wallet when you swap them or create/add liquidity for the first time. Here are the steps to authorize/approve a token for adding liquidity:
1. Click “Approve XXX” (XXX is the token name) to perform authorization.
2. Authorizing a token requires confirmation from your wallet. Please click “Accept” in the “Request Signature” pop-up window.
3. The page shows that your transaction for authorizing a token has been submitted.
4. A ‘Confirmed’ message will display on the upper right hand side once authorization is complete. This may take a few seconds.
How to swap tokens?
1. Choose the token you hold and the token you want to swap it for. After you enter the amount, JustSwap will automatically calculate the corresponding amount of the other token, then click “Swap”.
2. Confirm the details for your swap in the confirmation window, then click “Confirm Swap”.
3. The swap requires confirmation from your wallet. Please click “Accept” in the “Request Signature” pop-up window.
4. The page shows that your swap request has been submitted.
5. A ‘Confirmed’ message will display on the upper right hand side once the swap is complete. This may take a few seconds.
How to create a trading pair?
1. Select Pool and click “Add Liquidity”
2. Choose two tokens you want to add liquidity to (one of them should be TRX) and enter the number of funds you want to add, then click “Create Pool Pair”.
Note: The platform protocol will calculate the initial price of the trading pair and the pool share of the fund pool (mining rewards will be distributed based on this ratio).
3. Creating a pool pair requires confirmation from your wallet. Please click “Accept” in the “Request Signature” pop-up window.
4. A pop up window will show that your transaction for creating a trading pair has been submitted.
5. The trading pair is successfully created when the upper right of the page shows “confirmed” after a few seconds.
6. After the token is authorized, click the “Supply” button to add liquidity to your newly-created trading pair.
7. Adding liquidity requires confirmation from your wallet. Please click “Accept” in the “Request Signature” pop-up window.
8. A pop up window will show that your transaction for adding liquidity has been submitted.
9. Liquidity is successfully added when the upper right of the page shows “confirmed” after a few seconds.
How to add liquidity?
1. Choose a fund pool and click “Add Liquidity”. Or choose the liquidity you have already added from ‘Pool ->Your Liquidity ‘ and click “Add”.
2. Choose two tokens you want to add liquidity to (one of them should be TRX) and enter the number of funds you want to add, then click “Supply”.
Note: When you enter the amount for a token, the platform will calculate the corresponding amount of the other token based on the relative price of the token pair in that pool.
3. Click “ Confirm Supply” in the confirmation window.
4. Adding liquidity requires confirmation from your wallet. Please click “Accept” in the “Request Signature” pop-up window.